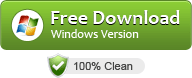Updated on Oct 19, 2018
Just like Windows 8, Windows 10 also allows users to burn music, pictures, and videos to DVD with Windows Media Player. To burn video to DVD, your video files must be in AVI, WMV and MP4 which are playable by Windows Media Player. If your videos are in the format like MKV, FLV, MXF, MTS, M2TS, or some MP4, AVI, WMV files which are not playable by Windows Media Player, you will not able to burn video to DVD Windows 10. Another inconvenience with Windows Media Player to burn DVD in Windows 10 is that it does not support customizing your DVD like add DVD menu, add music track to DVD, etc.
To burn awesome DVD in Windows 10, you will need a powerful DVD Creator for Windows 10 which can help you to burn video MP4, MOV, AVI, WMV, MKV, FLV, AVCHD MTS, M2TS, MXF to DVD in Windows 10 with wonderful features. In this article, TechiSky introduces a wonderful DVD Creator for Windows 10 and a guide on how to burn video to DVD in Windows 10.
Introduces the Powerful DVD Creator for Windows 10
Wondershare DVD Creator is the best DVD Creator for Windows 10, DVD burner for Windows 10. Only a few clicks, you can burn your videos, audios and images to create DVD masterpiece.
Key Features:
- Burn SD video to DVD
Burn video to DVD from all popular SD video formats in Windows 10, including AVI, MP4, MPG, MPEG, 3GP, WMV, ASF, RM, RMVB, DAT, MOV, etc. - Burn HD video to DVD
Burn HD video like MTS, M2TS(AVCHD H.264), TS(MPEG-2), HD MKV(H.264, MPEG-2 HD), HD WMV(VC-1), HD MOV(H.264, MPEG-4), etc. - Create photo DVD slideshows
Create photo DVD slideshows in Windows 10 from pictures and inmages files BMP, JPEG, PNG, TIFF, GIF, etc. and combine photos and videos together to preserve your memories. - Create Blu-Ray Disc
Burn videos and photos in any format such as MP4, MOV, AVI, MKV to Blu-ray disc. - Editor built-in
The built-in editor in DVD Creator for Windows 10 lets you Rotate, crop and trim video files; adjust video brightness, contrast, saturation and other special effects; add image and text watermarks to videos; rotate photos, add text to photos, add photo transition effects and insert background music. - Customize your DVD with free DVD Menu templates
- Support burn video to DVD disc, DVD folder and ISO files and support popular video disc type including DVD–5 and DVD–9; DVD-R, DVD+R, DVD-RW, DVD+RW, DVD+R DL, DVD-R DL, DVD-RAM.
- Other features like real-time preview of DVD burning, adjust the volume of videos and background music for better effects, set the video aspect ratio as 16:9 or 4:3 to fit player screen size before burning.
- Fully compatible Windows 10, Windows 8, Windows 7, Windows Vista, Windows XP.

How burn video MP4, MOV, AVI, WMV, MKV, FLV, AVCHD MTS, M2TS, MXF to DVD in Windows 10
Prepare: Download and install DVD Creator for Windows 10
Download DVD Creator for Windows 10. Install and and launch it.
The DVD Creator Windows 10 trial version will add a watermark to the output DVD with no functional difference from the full version. You can pay for registration code from the buy link built in the program.
Step 1: Add videos, audios or images to DVD Creator Windows 10
Press “Create a DVD Video Disc” or “One Click to Burn DVD” button to to open the program main window. Then you can simply add video, audio, or images files by drag and drop to DVD Creator Windows 10. Or you can click “+” Add pictures or videos button to add video, audios, photo files into the program. Added files will then be displayed as a medium size icon or “thumbnail” on the left hand side of the screen.

Step 2: Customize a DVD menu (optional)
Click “Menu” on the top of the program window, and then pick up your favorite template to customize it. And you can freely adjust buttons, frames, titles, and thumbnails as you want.

Step 3: Start burning DVD in Windows 10
Hit on the the “Burn” icon to access the “Burn” window. Insert a black DVD-R D5 or D9 as per your content capacity, and set the TV standard like NTSC or PAL. At last, click “Save” to start burning.

Resources
Windows DVD Maker for Windows 10
Windows 10 Movie Maker Replacement