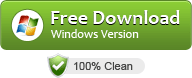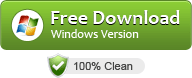Windows Media Center won’t Play Blu Ray Solutions: How to Play Blu-Ray in WMC on Windows 10/8/7/Vista/XP
Windows Media Center, with short form of WMC, is a digital video recorder and media player developed by Microsoft. Windows Media Center allows users to view and record live television, as well as organize and play music, videos, CDs and DVDs. WMC is included in various versions of Windows XP Media Center Edition, Windows Vista Home Premium and Ultimate, and all editions of Windows 7 except for Starter and Home Basic. It is also available for Windows 10, Windows 8 Pro as an add-on.
Windows Media Center is very powerful application except it cannot play Blu-Ray disc movies or Blu-Ray folder or Blu-Ray ISO. When you have problems of playing DVDs in Windows Media Center, check if your DVD is Blu-Ray disc or contains Blu-Ray movies.
How can we play Blu-Ray movies on computer if Windows Media Center won’t play Blu-Ray disc movies? This article introduces two solutions to play Blu-Ray in Windows Media Center. Method one is to convert Blu-Ray movies to HD WMV to play Blu-Ray with Windows Media Center. Method two is to hire a thrid party Blu-Ray player to play Blu Ray disc on Windows 10/8/7/Vista/XP.
Method one, converting Blu-Ray movies to HD WMV enables you to play, backup Blu Ray disc on computer. Method two enables you to play Blu Ray videos with Blu Ray quality on computer without conversion, however, this method requires an external Blu-Ray drive in order to play on Computer.
Method one: Convert Blu-Ray to HD WMV to play Blu-Ray in Windows Media Center on Windows 10/8/7/Vista/XP
Prepare: Free download Blu Ray to Windows Media Center Converter
Step 1: Load Blu Ray movies
The Blu-Ray Ripper for Windows Media Center supports loading video from Blu-Ray disc, Blu-Ray folder or IFO file. Click “Load BD/DVD” drop-down to load your Blu-Ray movies.

Step 2: Set output video format
Click on the “Profile” drop-down at the bottom of program interface and choose “HD WMV Video (*.wmv)” or “WMV – Windows Media Video (*.wmv)” from the “General Video” category.
Step 3: Start conversion
Press on the big “Convert” button to start convert Blu Ray to WMV HD
Step 4: Play Blu Ray with Windows Media Player on Windows 10/8/7/Vista/XP
Now you’ve successfully converted the Blu Ray disc/Movies to Windows Media Center supported WMV HD, you can start to play Blu-Ray in Windows Media Center on Windows 10/8/7/Vista/XP.
Method two: Hire a Blu-Ray player to play Blu Ray disc on Winows 10/8/7/Vista/XP
Step 1: Free download Blu Ray Player for Windows. Install and launch it.
Step 2: Add Blu-Ray movies to Blu Ray Player
The Blu Ray Player supports loading video from Blu-Ray disc, Blu-Ray folder or IFO file. Click “Open Disc” or “Open File” button to load your Blu-Ray movies.

Step 3: Play Blu-Ray movies
When movie is loaded, you can play Blu-Ray movies with outstanding and perfect video quality with Blu-Ray ripping on Windows 10, Windows 8, Windows 7, Windows Vista or Windows XP.
Note: The trial version of Blu Ray Player in Method 2 allows you to play blu ray movies freely with no functional difference from the full version, but with watermark. You can pay for registration code from the buy link built in the program. When you are in the order page, add the coupon code LIVI-CAMN to the “Coupon Code” box, then click “Update” to enjoy 30% special discount exclusive to TechiSky readers.
Related Articles
VLC for Blu Ray in Windows 10/8: How to Play Blu-Ray with VLC in Windows 10/8 64-bit/32-bit