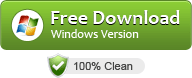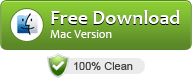Detailed Guide to Convert Video to PDF Compatible Video as well as Embed Video to PDF Acrobat
According to Adobe official website, one can insert video to PDF by directly placement if the source video is FLV, F4V format or in MOV, M4V, 3GP, and 3G2 video files that use H.264 compression with Acrobat X Pro, Acrobat 9 Pro and Acrobat 9 Pro Extended.
If you use Acrobat X Pro, you can transcode MOV, MP4, 3GPP movie (.3gp,.3p2) to FLV using the built-in decoder. If you use Acrobat 9 Pro Extended, you can transcode AVI, MOV, MPEG (.mp4, .m4v, .mpeg, .mpg), WMV, ASF, 3GP to FLV using the built-in decoder. Though it is claimed that Acrobat X Pro and Acrobat 9 can transcode AVI, MOV, MP4, etc to FLV and then embed the movie video to PDF, sometimes, due to specific codec issue, Acrobat X Pro and Acrobat 9 will refuse to add the video.
What about if you want to add video MKV, AVCHD (.mts, .m2ts), OGG, OGM, VOB, RAM, RMVB, WebM, bik, WTV, MXF, MVI, Xvid, Divx, OGV, MP4, MOV, 3GP, AVI to PDF with Acrobat X Pro, Acrobat 9 Pro and Acrobat 9? In order to embed various kinds of video and solve “PDF won’t import MP4, MOV, 3GP, 3G2 issue”, you will need a video converter program to convert the video to FLV for directly place video to PDF.
This article includes a step-by-step guide to convert various kinds of video to PDF compatible FLV or MP4 for embed video to PDF as well as a detailed guide to embed video to PDF with Adobe Acrobat.
- Part I: How to convert various video to PDF compatible video FLV or MP4 or SWF
- Part II: How to embed video to PDF with Adobe Acrobat
Part I: Step-by-Step Guide to convert video to PDF compatible video FLV or MP4 or SWF
Prepare: Free download Video to PDF Converter – Total Video Converter
Step 1: Add the video files that you want to embed to PDF to Total Video Converter
Press on “Add file” button to add your source files to the program. Or you can just drag and drop your files to the program interface.

Step 2: Set output video format
Click on “Profile” drop-down beside “Settings”and choose “FLV – Flash Video Format (*.flv)”, “SWF – SWF Format (*.swf)”, or “H.264/MPEG-4 AVC Video (*.mp4)” from “General video” category. Or you can directly search with keywords “mp4, flv, or swf” in the “search box” to easy find the profile.
Tips: FLV, SWF or MP4? which format to choose?
- If the content embedded in the pdf is flash .flv or .swf format then flashplayer will be needed to view it. Nearly 99% of the world’s internet users have flashplayer installed.
- For Mac users, H.264 MP4 format is recommended to embed in PDF for easily playback on Mac
- In order the embedded video can be played with ezPDF Reader on the iOS iPhone/iPad/iPod touch or Android phones, H.264 MP4 video is recommended.
- For Windows users, if you use Acrobat 9 Pro and Pro Extended, you can choose WMV video format which is a native playback format on Windows PC. Otherwise, you can use FLV, SWF or MP4
Step 3: Customize Video Size
Click on “Setting” at the bottom of the program interface to open “Advanced Setting Window”. In the Advanced Setting Window, click the “Video Resolution” drop-down and choose desired video size like “320*240” “352*240” or “640*480”. You can customize you desired video size by overwriting with new video size in the “Advanced Tab”

Step 4: Edit Video (Optional)
If you only want a part of your video to be embed in PDF, click on “Trim” button to cut out the unwanted part.The built-in editor can also allows you to add water mark to video, crop video to focus video area, etc
Step 5: Convert video to PDF supported FLV, SWF, H.264 MP4, WMV
Press on the big blue “Convert” button to start conversion.
Part 2: Step-by-Step Guide to embed video to PDF with Adobe Acrobat
-
- Open the PDF.Choose Tools > Advanced Editing > to select the Movie Tool. In the latest Acrobat, choose Tools > Content > Multimedia and select the Video tool.

- Drag or double-click to select the area on the page where you want the video or sound to appear. The Insert Video dialog box opens.
If you double-click the page, Acrobat places the upper-left corner of the video where you clicked. If you drag an area on the page, the media is placed within the area. The play area of the video is the exact size of the video frame (if Acrobat is able to read the video clip dimensions). - Click Browse to find the media file, and then click Open.
- Use the advanced options on the Insert Video dialog box to change the media if needed, and then click OK. Not all of these options are available for all media types.
-
- Snap To Content Proportions
Ensures that the play area retains the height and width ratios of the original video or interactive content. - Embed Content in Document
Check the option, so you can send PDF right in the the document. Otherwise, make sure the video are in the same folder with the PDF. Before creating a PDF document, create a new folder to store your PDF and the video you want to embed to PDF. - Show Advanced Options
Opens the dialog for additional settings such as launch settings, playback controls, and video settings. The options available depends on the format of the media you are inserting.
- Snap To Content Proportions

-
Resources
Video tutorial to embed video to PDF