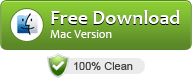Updated in Oct 30, 2018
Overview
When trying to import MP4 or MOV files to Final Cut Pro, Final Cut Pro X (10.4, 10.3 included), you will be noticed “File error” and you just fail to add and import MP4/MOV to Final Cut though the MP4 or MOV files can play in QuickTime in macOS Mojave, High Sierra, Sierra, Mavericks, Yosemite, El Capitan, etc..
The fact is that you are trying to import files with codec that FCP does not support. Your MP4 or MOV files may use a codec which is not an editting codec supported by Final Cut. MP4 or MOV is a container which can contain video and audio components encoded with different types (codecs). Earily versions of Final Cut Pro like Final Cut Pro 6, Final Cut Pro 5, Final Cut Pro HD are unable to import MP4 or MOV encoded with any codec. Though the latest Final Cut Pro 7 and Final Cut Pro X can import MP4 or MOV encoded in H.264, they still cannot import MP4 or MOV encoded with other video codec.
In order to add the MP4 or MOV files that won’t import to Final Cut (Final Cut Pro 10.4, 10.3 included), you can convert MP4 or MOV to the editting format Apple Intermediate codec, Apple ProRes or DV. We also recommend you convert your H.264 MP4 or MOV files to editting format Apple Intermediate codec, Apple ProRes or DV before you import to MP4 to avoid long long time rendering process (Compressed format files will need to be rendered to editting format before you can edit the files in Final Cut and usually it will take quite a long time while converting MP4 or MOV to ProRes or DV or AIC before importing will save lots of time.)
Step-by-Step Guide to Convert MP4/MOV to ProRes to import to Fincal Cut Pro
Prepare: Free download MP4 to Final Cut Converter
Step 1: Add source files to the program
Click the “Add Video” button to import MP4 or MOV files to MP4 to Final Cut Converter. Or you can simply drag & drop your files to the program interface

Step 2: Set output format as Apple ProRes
Click on the “Format” drop-down list and choose “Apple ProRes 422 (*.mov)” or “Apple ProRes 422(HQ)(*.mov)” or “Apple ProRes 44444 (*.mov)” from “Final Cut” category.
Step 3: Convert MP4 or MOV to ProRes
Press on the big “Convert” button at the bottom right to start converting MP4 to Apple ProRes on Mac (Mavericks/Mountain Lion included).
Step 4: Import MP4 or MOV to Final Cut Pro/Final Cut Pro X
When conversion finished, located the converted file and import to Final Cut Pro or Final Cut Pro X.