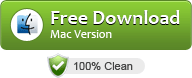Updated on Oct 28, 2018
Want to make updates to PDF files but the original is not at hand? Though Adobe’s Acrobat DC allows users to edit PDF files without the source PDF, they will need to subscribe at least annual commitment of subscription. Is there other ways to edit PDF files? Yes. There is lots of free software that enables you to edit PDF files. However, these free options will come with many limitations, like you cannot delete texts in PDF, the font size is different with the original texts, you cannot change images and other problems. If you want an effective and affordable way to edit PDF on macOS 10.12 Sierra, 10.13 High Sierra, 10.14 Mojave, you’ve come the right place.
This article introduces an effective and professional PDF Editor for macOS (10.12 Sierra, High Sierra 10.13, Mojave 10.14 included), and a step-by-step guide on how to edit PDF text, pages, images, form on macOS (Sierra 10.12, High Sierra 10.13, Mojave 10.14 included).
- Effective and Professional PDF Editor for macOS (10.12 Sierra, High Sierra 10.13, Mojave 10.14 included)
- Step-by-step Guide on how to Edit PDF Text, Pages, Images, Form on macOS (Sierra 10.12, High Sierra 10.13, Mojave 10.14 included)
Introduce the Effective and Professional PDF Editor for macOS (10.12 Sierra included)
Wondershare PDFelement for macOS is effective and professional PDF Editor for macOS (10.12 Sierra included) which packed with professional tools that let you edit, combine, transform and organize PDFs with ease. The PDFelement for macOS is fully compatible with 10.12 Sierra, 10.13 High Sierra, 10.14 Mojave, 10.11 El Capitan, 10.10 Yosemite, 10.9 Mavericks, 10.8 Mountain Lion, 10.7 Lion.
Features:
- Complete PDF Editing Tools
Allows you simply edit, modify texts, images and pages in your PDFs with a number of editing options. - Embed with PDF OCR tool: Optical Character Recognition
Makes scanned PDF searchable and editable. OCR recognizes text, numbers and images with precision and maintains document layout.
OCR supports over 20 languages. - Powerful PDF Converter and Creator
Convert PDF from or to other popular file formats in batches at ultra-fast speed. The output files still keep the original layouts, making it easier to modify and repurpose documents. - Smart Form Filler and Creator
It not only lets you fill out PDF forms smoothly without any problem but also gives you the possibility of creating a personalized form with various options like text fields, buttons, drop-down list etc. - Other great features include:
Annotate, Password Protect, Digital Signature, Extract, Merge & Split, Redact, Headers & Footers and Insert & Replace.
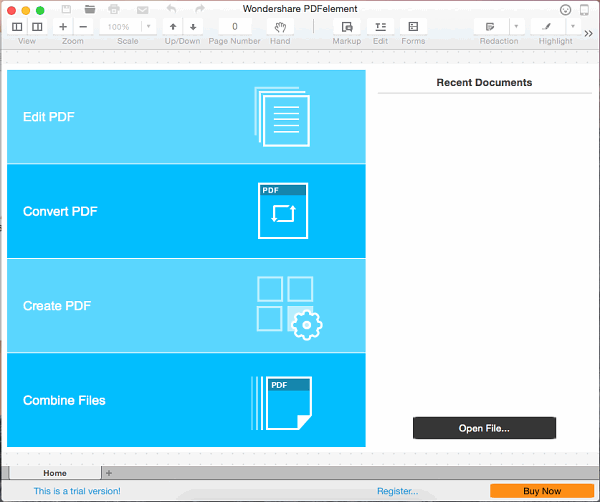
Step-by-step Guide on how to Edit PDF Text, Pages, Images, Form on macOS (Sierra 10.12 included)
Prepare: Download Wondershare PDFelement for macOS
Download Wondershare PDFelement for macOS. Copy this PDF Editor for macOS to application and run.
Step 1: Edit PDF Text in macOS (Sierra/High Sierra/Mojave included)
Open your PDF file with the PDF Writer for macOS; Click on the “Edit” tab in the top toolbar to enter into the editing mode.
- To move PDF text: Click on the text you want to move and drag the text block to other place on the page;
- To modify PDF text: Double click on the text you want to modify, and insert, delete the text in editable text block as you like;
- To add PDF text: Choose “Add Text” from the toolbar, and click on the blank area on the page and type in the text to add.
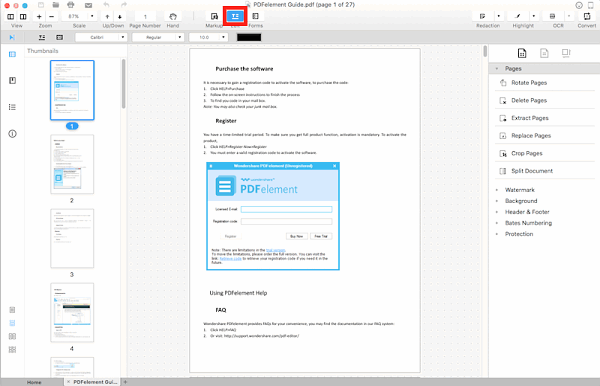
Step 2: Edit Images in a PDF File in macOS (Sierra/High Sierra/Mojave included)
Open your PDF file with Wondershare PDFelement for Mac; Click on the “Edit” tab on the top toolbar and you will see many options in the next toolbar.
- To insert images into a PDF file: Click Insert image on the toolbar, choose a local image from your Mac to insert into the file;
- To move images within a PDF file: Use Touchup Tool on the toolbar to select an image in the file, and then drag it to other place on the page;
- To crop images: Use Touchup Tool to select an image in the file and then click Crop Image in the toolbar. Drag the mouse to select a portion of the image to crop.
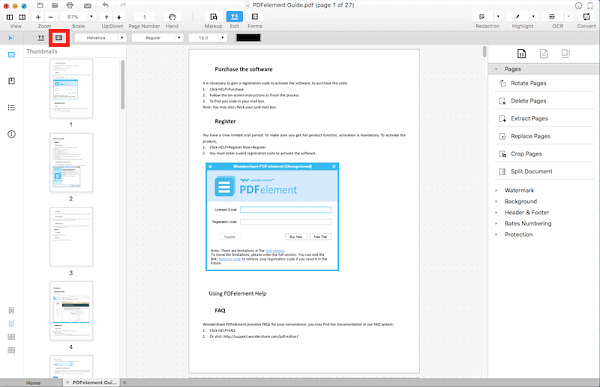
Step 3: Edit PDF Content with a Word Processor in macOS (Sierra/High Sierra/Mojave included)
Open your PDF file with the PDF Editor for macOS; Click “Convert” on the toolbar; Customize page range for conversion, output folder in the pop-up window and click “Convert” button; Your PDF file will be converted to Word document in seconds. Then you can edit PDF files in Word in macOS.
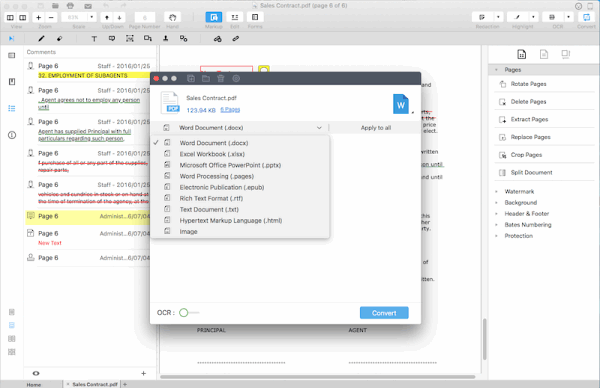
Related Articles
Cyberlink PowerDVD for Mac: Play Blu-ray,3D Video&HD Movie on OS X
Easy Solve PowerDVD Won’t Play Blu-Ray Problem?
How to Solve DVD Player Not Working on Mac
Video Converter for macOS: Convert & Play MKV, AVI, WMV in macOS Sierra
Disk Utility Missing Features in macOS Sierra and the Solutions