A cue sheet, or cue file, is a metadata file which describes how the tracks of a CD or DVD are laid out. Cue sheets are stored as plain text files and commonly have a .cue filename extension. The audio cue files are usually generated by programs like EAC (Exact Audio Copy), foobar2000, BPM Studio, GoldWave or similar.
By the help of a CUE Splitter, you can split long audio files into individual tracks with or without conversion. If you use the new Windows 11 PC, you can download the free CUE Splitter for Windows 11 or the CUE Splitter Pro for Windows 11 to split MP3, APE, FLAC, OGG, WAV, WMA, etc. audio files with CUE to single tracks.
- Part 1: Free CUE Splitter for Windows 11
- Part 2: CUE Splitter Pro for Windows 11
- Part 3: How to Convert and Split CUE audio in Windows 11
Part 1: Free CUE Splitter for Windows 11
Medieval CUE Splitter is the best free CUE Splitter for Windows 11 that splits a single big audio file including MP3, APE, FLAC, OGG, WAV, WMA, etc. into the relative individual tracks, using the information contained in the associated “CUE Sheet” file without decoding any audio data. Output files are automatically named using a user-defined “file mask” string and their tags are filled with information extracted from “CUE Sheet”.
Known bug: MPC engine can cause a bit of jitter at the beginning/end of tracks.
Limitations: MD5 checksum is not calculated for generated FLAC files.
The free CUE Splitter for Windows 11 cannot convert audio files when splitting audio based on CUE sheet. Please refer to Part 2 if you have the needs of both converting and splitting audio cue files.
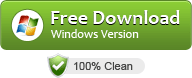

Part 2: CUE Splitter Pro for Windows 11
Faasoft Audio Converter is a Pro CUE Splitter for Windows 11 which can batch split CUE associated audio files as well as convert to MP3, WAV, M4A, WMA, Apple lossless ALAC, etc. The CUE Splitter for Windows 11 supports splitting FLAC CUE, M4A CUE, WAV CUE, APE CUE, OGG CUE, MPC, WV, TAK, TTA, AMR, AAC, AIFF, AU, RA, etc. with audio tags. Besides split audio FLAC, MP3, WAV, OGG, APE, M4A, etc by CUE, the CUE Splitter for Windows 11 pro can also split audio by file size.
Moreover, Faasoft Audio Converter is more than a CUE Splitter. It can also convert between almost all video and audio formats, convert video optimized for mobile devices like iPad, iPod, iPhone, Samsung Galaxy, extract audio from video as well as edit audio and video with built-in video editor.
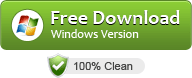
How to Split CUE audio as well as convert audio to MP3, WAV, WMA, M4A, ALAC, etc. on Windows 11
Download Faasoft Audio Converter for Windows. Install and launch the program.
Step 1: Import Audio files
Press “Add File” button to browse and import audio files, or simply drag and drop the audio files to the main window of the program.

Step 2: Split audio CUE files
Highlight the auido files and right click the mouse to open the context menu. Then select “Split by Chapter” option. The software will automatically split and list the embedded chapters by CUE info.
Step 3: Set output format
Click on the small triangle to the right of “Profile” to choose ideal output audio format. Take converting FLAC to MP3 for example, in the drop down list, select “MP3 – MPEG Layer-3 Audio (*.mp3)” from the “General Audio” category.

Step 4: Start splitting and converting CUE audio files
Press on “Convert” button to splitting and converting audio files by CUE.
Related Articles
How to Convert M4B to MP3, Play, Split M4B on Win/Mac
Microsoft File Recovery Alternative Windows 10/11
How to Convert PDF to TIFF on Win 11?