Overview
AirDrop, a free ad-hoc service provided in OS X and iOS operating systems, enables users to transfer files from iOS to iOS, Mac to Mac, iOS to Mac and Mac to iOS without using email or mass storage device.
AirDrop makes file share and transfer so easy. However, there are several requirements for using AirDrop:
- AirDrop is built-in service in iOS and OS X system but there is no set up file for Windows.
- AirDrop file transfer between iOS and Mac is not available for iOS 7 and Mac OS X 10.10 or earlier OS X version.
- OS X and iOS use different AirDrop protocols and are currently not interoperable.
Thus, AirDrop alternative is needed for file share and file transfer given the above requirements. If you are a Windows computer user, there is no other solution but to use AirDrop alternative for Windows for file transfer between iOS and Windows. If you use iOS 7 or earlier or if you use iOS 8, 9, 10, 11, 12 or iOS 13 but you don’t use Mac OS X 10.10 or macOS 10.11 Sierra, or macOS 10.12 High Sierra, macOS 10.13 Mojave, there is no other solution but to use AirDrop alternative for Mac for file transfer between iOS and Mac. and if your OS X and iOS use different AirDrop protocols, you will have to use AirDrop alternative for Mac for file transfer between iOS and Mac
This article introduces a good AirDrop for Windows for your to share, transfer files between iOS iPad, iPhone or iPod touch and Windows, and step-by-step guide on how to back files from iOS to Windows PC, how to transfer files from computer to iOS in Windows using AirDrop for Windows alternative. If you are looking for AirDrop alternative for Mac OS X, Airdrop alternative for macOS, visit AirDrop alternative for Mac.
Introduces AirDrop for Windows Alternative
TunesGo for Windows is a smart AirDrop alternative for Windows which can share and transfer music, videos and photos, contacts, Messages from Windows computer to iPhone/iPod/iPad devices and vice versa. In addition, the AirDrop for Windows lets you copy iPhone/iPod/iPad music and playlists to your iTunes Library with ratings, play counts & skips or backup videos, photos, voice memos, Podcasts and more from iOS device to computer.
Key Features
- Share and transfer Music, Videos, Contacts, Messages and Photos from iPhone, iPod & iPad to Computer in Windows;
- Import and transfer Music, Videos, Contacts, Messages and Photos from Windows computer to iPhone, iPod & iPad;
- Export Music and Playlists from iPod/iPhone/iPad to iTunes in Windows with Ratings and Play Counts;
- Fully Manage Music, Videos, and Photos on iPhone, iPod touch & iPad on Windows;
- Support iOS 14, 13, 12, 11, iOS 10, iOS 8, iOS 7, iOS 6, iOS 5;
- Support iPhone 12, iPhone 11, iPhone 11 Pro, iPhone XS, iPhone XS Max, iPhone XR, iPhone X, iPhone 8, iPhone 8 Plus, iPhone 7, iPhone 7 Plus, iPhone 6, iPhone 6 Plus, iPhone 6S, iPhone 5S, iPhone 5C, iPhone 5, iPhone 4S, iPhone 4, iPhone 3GS, iPad mini, iPad air, iPad mini, iPad 4, iPad Pro, iPad 3, iPad 2, iPad, iPod touch 5, iPod touch 4.
- Support Windows 11, Windows 10, Windows 8, Windows 7, Windows XP, Windows Vista, and Windows 2000.

How to share transfer files from iPad/iPhone/iPod touch to computer and vice versa in Windows
Prepare: Download Airdrop for Windows – TunesGo for Windows
Download TunesGo for Windows. Install and launch the program.
Step 1: Connect your iDevice to computer via USB
After you launch TunesGo, connect your iPad, iPhone or iPod to computer via USB. All info on your iDevice will be listed, including device info, data info such as music, playlist, video, photos, etc.
Step 2: How to share iDevice data to computer or iTunes
Click on the file folder that you want to copy in the left column of the main window. Take transferring music to iTunes or computer for example. Click on “Media” in the left column of the main window to enter the media window. Click on “Music” tab on the top menu to enter the “Music” window. Then you can see all music files are listed. Select the songs you want and click “Export to My Computer” or “Export to iTunes”. It’s the same to transfer videos, photos, Podcasts, iTunes U, audio-books and voice memos.

Step 3: How to transfer files from computer to iDevice
To import music, videos, TV shows, music videos, Podcasts, iTunes U, and Audiobooks, simply click on Media in the left column, then either click music, video, etc. Then click the triangle under “Add” button >“Add File” or “Add Folder”. This will bring up your Windows file browser, from which you can select files to import from your PC.

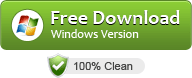
why can’t I find my voice memos? Your picture above shows voice memos on the left hand side but when I plugged in my phone, they don’t show up. I tried clicking on the media folder, but they aren’t in there either. So why aren’t they showing up?
Please help! I need to get this work tape of my song off my phone and onto my computer ASAP and I don’t want to use iTunes
Hello Tracey. Thank you for your comments. Sorry for the late reply. To export voice menos to your Windows computer, please download FoneTrans. The voice menos are in Media category. Choose “Export -> Export to PC” to export voice meno to computer. Let me know if you have anything.
Fantastic work.. It works really smooth. Easy to install and to use.. thank you Admin
Very easy to install and use, however, there is a fee for the app and I was not able to find the cost easily.
If I have to connect my ipad to my windows computer I no longer need an airdrop!