Stop being worried about the deleted video, media files on your computer Windows 11. Yes, you can easy restoe and recover a video or media file from PC disk, external hard disk, USB stick or memory card by the help of professinal video recovery software for Windows 11.
Before we go, TechiSky wants to say that since recovery is a complex task and a non trusted software can make situations even worse for you, we carefully select software which are trusted and have been tested by sources such as CNet and PC Mag. You can feel at ease to download and use the software below.
Introduce the Glarysoft File Recovery Free/Pro
Glarysoft File Recovery Free/Pro, provides safe and faithful service to restore files from Recycle Bin, systems-crash loss, permanent deletions, virus-caused loss, formatted drivers, and other external storage devices, such as hard disk, USB, camera, memory card.
Key Features:
- Support multiple file systems
Support multiple file systems i.e., NTFS + EFS, FAT, NTFS - Recover any file type
Recover any files no matter compressed, fragmented, or even encrypted on the NTFS file system. - Recover any video format
Restore any video format including MP4, AVI, MOV, MKV, MTS, AVCHD, MPG, MPEG, 3GP, WMV, ASF, RM, RMVB, DAT, MOV, etc. - Recover other media files
Restore other media files such as audio, music, recorded media, photos, etc. - Recover any other files
Recover almost any other files like Word, Excel, PDF, text files, app, history files, etc. - Fully compatible with Windows 11
Video Recovery for Windows 11 is fully compatible with Windows 11, Windows 10, Windows 8, Windows 7, Windows Vista, Windows XP.
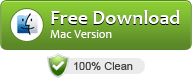

Guide on How to Recover Video, Media Files in Windows 11?
Step 1: Download and install Glarysoft File Recovery
Download Glarysoft File Recovery. Install and and launch it.
Note: Glarysoft File Recovery Free allows you to recover 3 files, under 2 Gb file size. You can upgrade to the Pro version to remove the limitation at any time.
Step 2: Scan
If you want to recover videos from external resource, connect it to computer. Select the location of the lost data. And click on the green “Scan” button to start scan your lost files. You can pause or stop the operation any time by clicking on the “Stop” button at the buttom


Step 3: Locate the deleted video or other type files
After scanning is completed, you can filter deleted files according to file name, type, size, last modified, etc., or simply locate them by entering any keywords or complete name of the file name in the serach button and search.

Step 4: Preview and Recover
When you’ve located the deleted video, simply select the file to preview whether it is the right file for restore. Then click on the “Recover” button and set the path where to save the restored files to start recovering.

It’s that easy to restore video, media files or any other types of files in Windows. Bingo!
Related Articles
Microsoft File Recovery Alternative Windows 11
How to Convert PFD to TIFF on Win 11?