Effortlessly Add and Edit PDF Text, Watermaker, Words, Images or Paragraphs on Mac Lion/Mountain Lion
Overview
Apple Lion and Mountain Lion brought some amazing additions to Apple’s PDF viewer/editor that average person would use, such as meaning viewing, form completion, annotation, highlighting, digitally filling out forms, inserting new pages, and so on.
However, to edit PDF in a much more profressional way, Apple’s built-in application is far from enough. For example, you cannot change the content, delete or add new words, images or paragraphs, add water marks.
This article will talk about how to edit PDF text, add and edit water maker on Mac OS X Lion and Mountain Lion Wondershare PDF Editor for Mac.
Introduction of Wondershare PDF Editor for Mac
Wondershare PDF Editor for Mac is an innovative tool for users to edit, convert, and annotate PDF files on Mac OS X. Different from those so-called “PDF Editors”, which only work with notes or limited page contents, Wondershare PDF Editor for Mac allows users to directly edit all the content of the PDF files in any language. What’s more, it also gives users the ability to edit and reuse PDF contents in Word by converting PDF to Word. Marking and annotating PDF files are also very easy with Wondershare PDF Editor for Mac.
Key Features
- Add, modify, move, and delete text in PDF files
- Insert, crop, resize, move, and delete images and graphics
- Convert PDF files to fully-formatted Word documents
- Markup and annotate PDF files flexibly
- Read and edit PDF in any language
- Right-click to edit PDF content
Step 1. Launch Wondershare PDF Editor for Mac
Launch Wondershare PDF Editor for Mac and open the PDF you’re going to edit. Here are two ways to do the task. Double-click the quick start icon on the desktop and then open the PDF file. Or right-click on the PDF file to open it with Wondershare PDF Editor.
Note: Please backup your PDF files before editing and note that the trial version will leave a watermark on your documents. Or please register the application to remove the watermark.
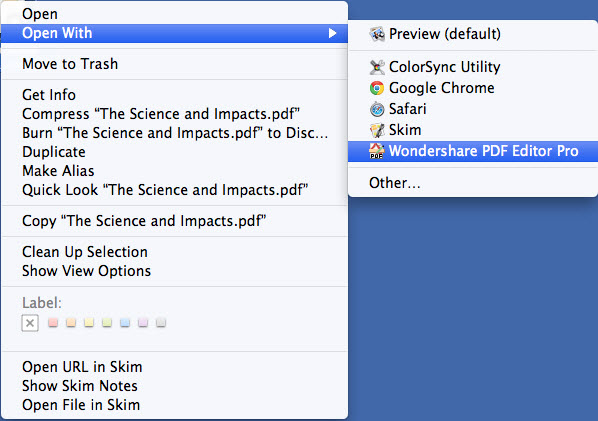
Step 2. Modify Text on a PDF

Step 3. Insert/Add Text into a PDF
See the “Add Text” tool in the Tool Bar? Click to select “Add Text” and then click on the text where you desired to add text. When you see the text block is available, type in the content. In the “Format” menu, you’re capable of choosing your desired font and color.

Step 4. Add Annotation
You might like to take some notes or make comments when you reading the PDF files. If so, annotating PDF is indispensable. Click to select the commenting tool. adding sticky note, Text Box, Free-hand Drawings, highlight, strike-through and underline text are all available.
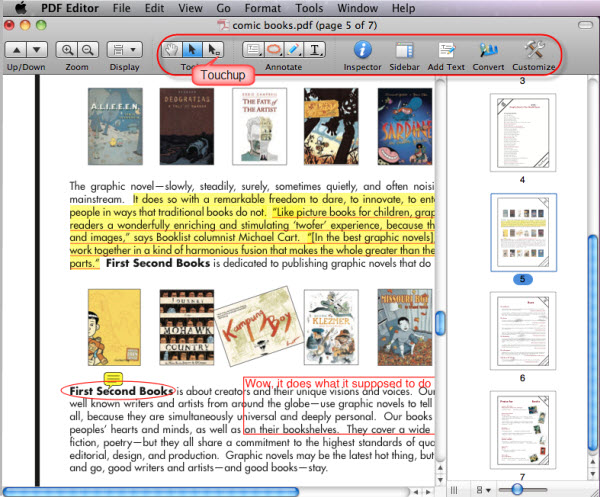
Step 5. Insert images to PDF
Just click Customize on the toolbar and drag Insert Image and Crop Image button to the toolbar and click Done button to confirm. After that, just click Insert Image on the toolbar and you can insert a local image into the file. If you also need to crop the image, you can click Crop Image on the toolbar and then drag the mouse to select a portion of the image to crop.
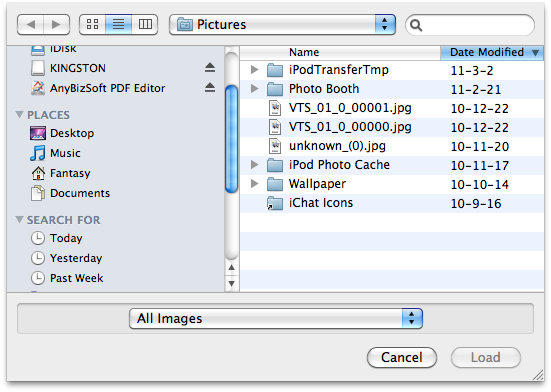
Step 6. Add watermark
Click the quick start icon on the desktop to launch PDF Editor and open the PDF you desired to add watermark. Click the Insert menu, navigate to Watermark, and click it to reveal the Add Watermark window. From here, let’s begin to add watermark.
To add text watermark, enter the text in the text box. And under the text box, you are capable of setting the font, size, color and the style of the text.
To add image watermark, select the Picture option and browse your computer to add the prepared image.
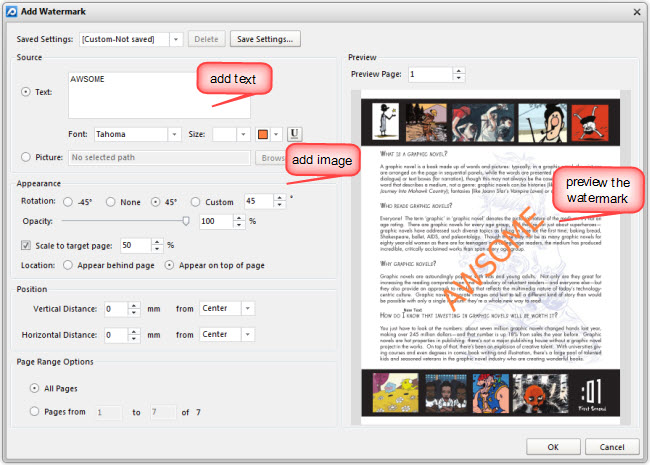
After you add the watermark to a PDF, to make the watermark more captivating and stylish, you need to customize it. To adjust the appearance, in the Appearance menu, adjust the angle, opacity. In the Position menu, place the watermark to the right place where you want it to be. As for Page Range Options, you can set for all pages or a specific page.
Resources
![]() Free Download Wondershare PDF Editor for Mac 10.09M
Free Download Wondershare PDF Editor for Mac 10.09M
![]() Buy Wondershare PDF Editor for Mac $49.95
Buy Wondershare PDF Editor for Mac $49.95
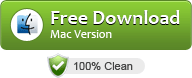
Amazing – pages and pages of wonderware in google. I’ve tried it on a Mac – hopeless. Must be very good at SEO!