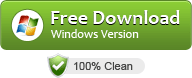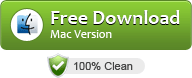Best YouTube Downloader Converter for iPad 4- Download & Convert YouTube in One Step to Play on iPad 4
iPad 4 (The new iPad with Retina Display) is as cool as iPad 3 and is more advanced by preinstalling iOS 6 and using the powerful A6 chip. iOS 6, the world’s most advanced mobile operating system, brings many cool new features other than it is no longer preinstalled with YouTube app.
Then how to play and watch YouTube on iPad 4? TechiSky gives several piratical solutions on how to install YouTube app on iPad 4 that may be helpful for you. This article focuses on how to download YouTube videos on computer and convert YouTube to iPad 4 iOS 6 with the best YouTube downloader converter for iPad 4.
Step 1: Free Download YouTube Video Downloader Converter for iPad 4
Step 2: Add YouTube video URL(s)
Install and launch YouTube Video Converter. Click on the “Add a URL” button to import YouTube videos. You can either copy and paste video URL or drag and drop video thumbnail.

Tips:
To download HD 1080p or 720p YouTube videos for play on iPad 4, move to “Browser” tab to open the browser. Paste the YouTube URL to the address bar or search YouTube video in the search box to locate the YouTube video that you want to download. When the “Download” button pops up, press the button to start download. In the “New Download” pop-up, you can rename file name, choose download quality to 1080p or 720p, etc.

Step 3: Set iPad 4 supported MP4 video or MP3 audio format
Click on “Convert Format to” drop-down list to pick up the target format as “iPad H.264 Video” or “iPad H.264 HD Video”.
Click on “OK” to set the save path on your computer of the downloaded YouTube Videos.
Step 4: Start Download and Converting
When all is set, click “OK” to start download YouTube videos and convert YouTube to iPad 4 supported MP4 or audio MP3.
In the “Downloading” tab, you are enabled to get access to the video downloading and converting status. Information such as title, duration, size, target format, current status and speed are approachable. In addition, you can resume, pause or delete tasks by clicking on the “Start task”, “Pause task”, “Delete task” button, etc.
Related Articles
Convert to Play YouTube on iPhone 5, iOS 6 iPhone/iPad/iPod touch?