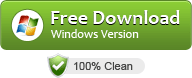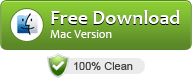Step-by-Step Guide on How to Convert FLAC to DTS as well as Convert DTS to FLAC on Windows or Mac
This article guides you to convert FLAC stereo or multi-channel FLAC 5.1/FLAC 6.1/FLAC 7.1 to DTS/DTS 5.1 as well as convert DTS to FLAC/FLAC 5.1 with 4Media Audio Converter on Windows or Mac computer.
Prepare: Free download 4Media Audio Converter
Free download 4Media Audio Converter. Install and lauch it.
4Media Audio Converter can batch convert audio files from many sources into MP3, WMA, WAV, AAC, FLAC, OGG, APE, ALAC, DTS, AC3 and etc formats and extract audios from video files like AVI, MPEG, WMV, MP4, FLV, MKV, H.264/MPEG-4 AVC and AVCHD.
Step 1: Set output profile
On 4Media Audio Converter, click “Profile” drop-down and choose wanted audio format. To convert FLAC to DTS, choose “DTS – Digital Surround Audio” as the output format. To convert DTS to FLAC, choose “FLAC – Free Lossless Audio Codec” as the output format.

Step 2: Add FLAC or DTS audio files to the Audio Converter
Click “Add File” button to load your FLAC or DTS audio files. You can directly drag and drop your audio files to the audio converter.
Step 3: Customize audio channels
To convert audio with 5.1 channels, click “Channel” drop-down to choose “5.1”.
Step 4: Start convert FLAC to DTS 5.1 or DTS to FLAC
Press on “Convert” button to start convert FLAC to DTS 5.1 or DTS to FLAC.